Bing Webmaster Tools に Google Search Console からインポートして登録する方法


Bing Webmaster Tools(以下Bing WMT)にサイトを登録する際、Google Search Console(以下GSC)を活用すると簡単にインポートできます。しかし、GSCでサイトマップが正しく認識されていないと、インポート時に問題が発生することがあります。今回はその手順と、発生した問題の解決方法を紹介します。
Bing Webmaster Tools への登録
- Bing Webmaster Tools にアクセス Bing WMTの公式サイト(https://www.bing.com/webmasters)にアクセスし、「サインイン」または「登録」をクリックします。

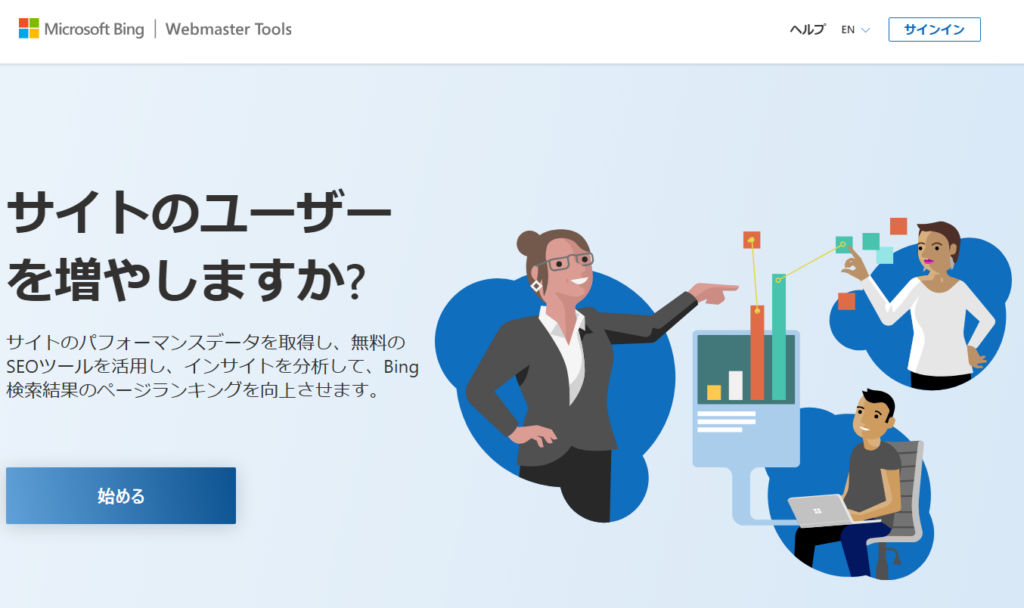
- Google アカウントでログイン Googleアカウントを使用してBing WMTにログインします。これにより、GSCのデータを利用してサイトをインポートできます。

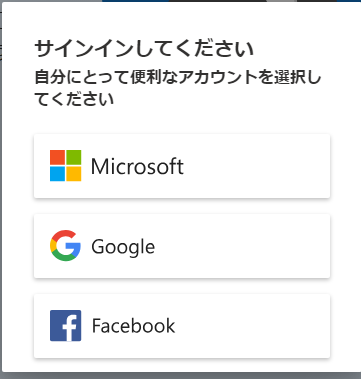
- Google Search Console からインポート ログイン後、「Google Search Console からインポート」を選択し、GSCに登録されているサイトの一覧を取得します。

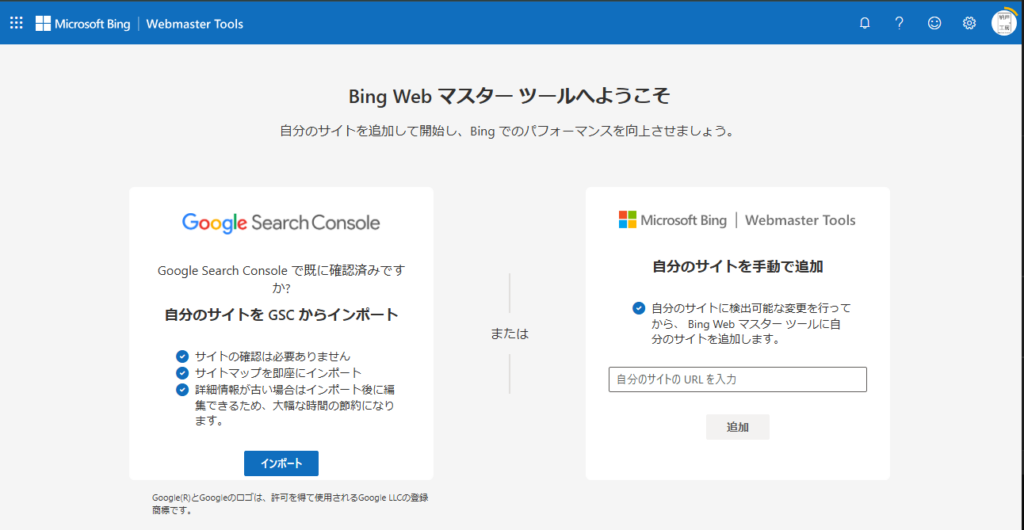
サイトマップの認識問題と対策
問題発生: インポート時にサイトマップが 0 になる
Bing WMTのインポート画面で、GSCの情報が正常に取得できたものの、「サイトマップの数」が 0 になっていることが判明しました。これは、GSC側でサイトマップが正しく認識されていない可能性があります。
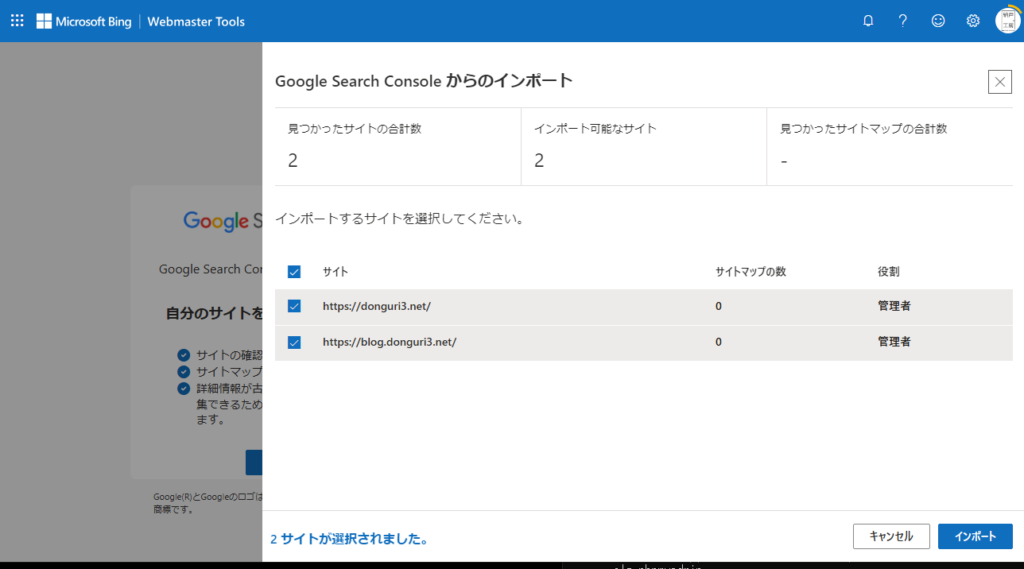
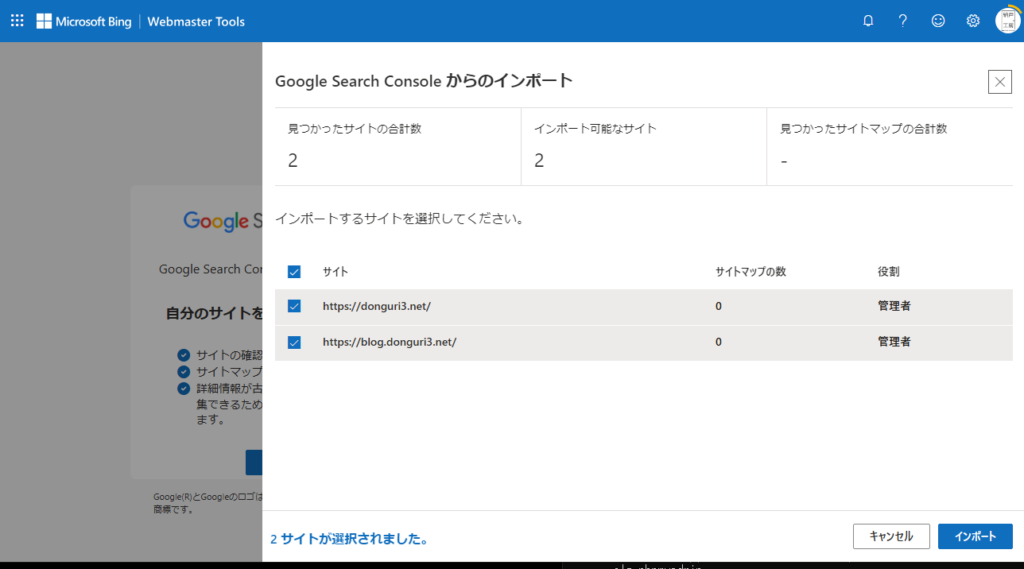
解決策: GSCでサイトマップを再登録
- Google Search Console にログイン GSC(https://search.google.com/search-console)にログインし、該当のサイトを選択します。
- サイトマップのステータスを確認 「サイトマップ」セクションに移動し、現在登録されているサイトマップのステータスを確認します。
- サイトマップを再登録
- 既存のサイトマップを一度削除します。
- 「新しいサイトマップの追加」にサイトマップのURL(例:
https://example.com/sitemap.xml)を入力し、「送信」をクリックします。 - しばらく待って、GSCがサイトマップを正しく認識したことを確認します。
Bing Webmaster Tools で再インポート
サイトマップの再登録後、再度Bing WMTに戻り、GSCからのインポートを実行します。すると、今度はサイトマップの数が 1 になり、正常に認識されました。
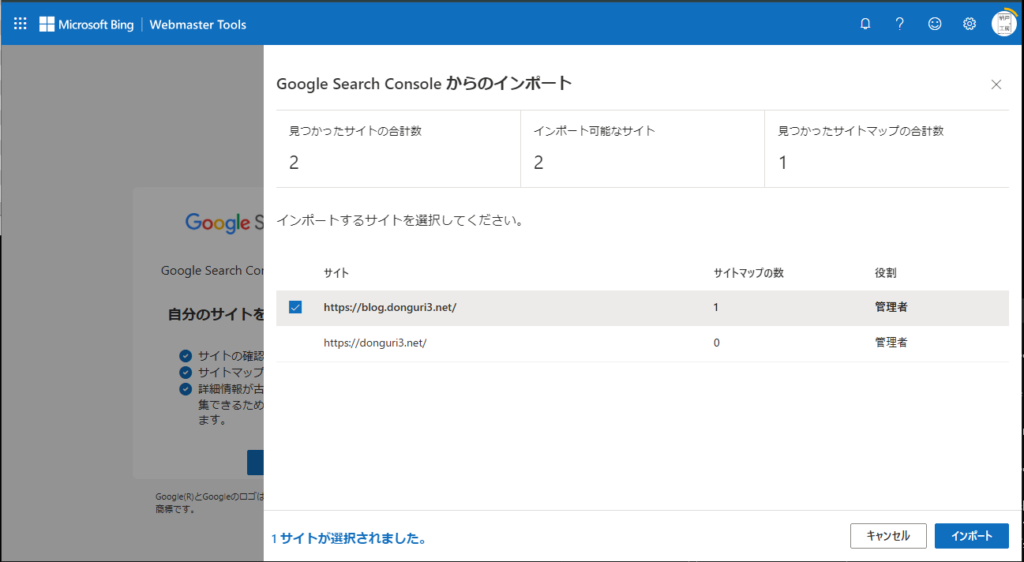
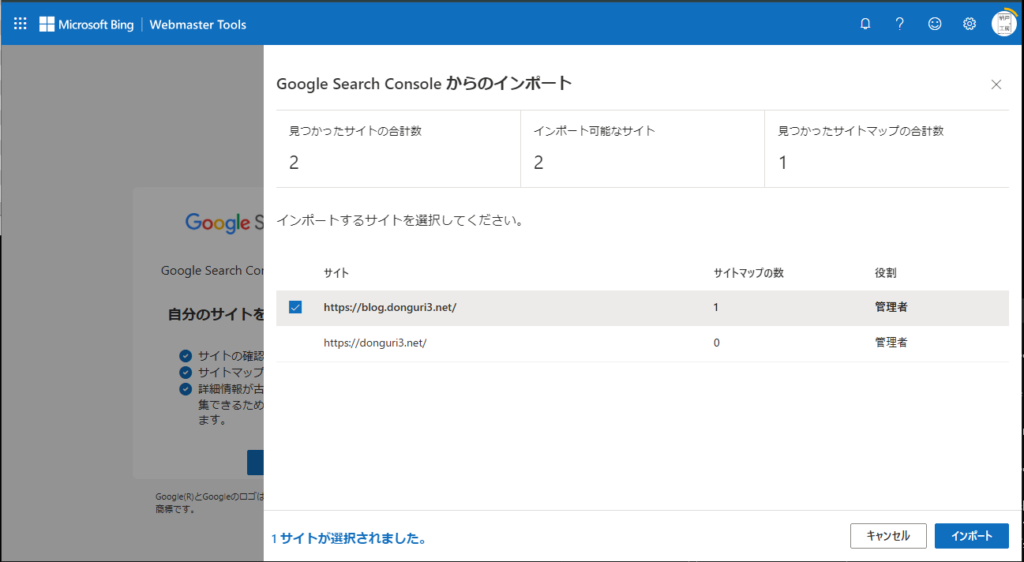
登録完了
このように、Bing WMTにGSCの情報をインポートする際、GSC側でサイトマップが正しく登録されていないと、正常に反映されないことがあります。もし同じ問題に直面した場合は、GSCでサイトマップを再登録し、改めてBing WMTでインポートを試してみてください。
これでBing Webmaster Toolsへの登録は完了です!