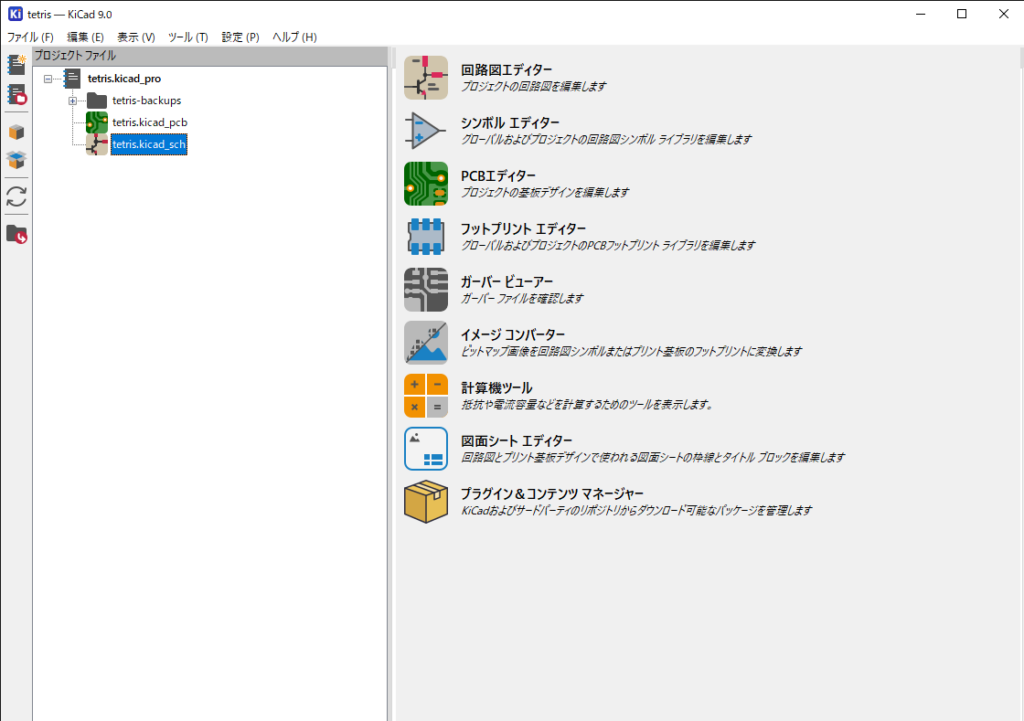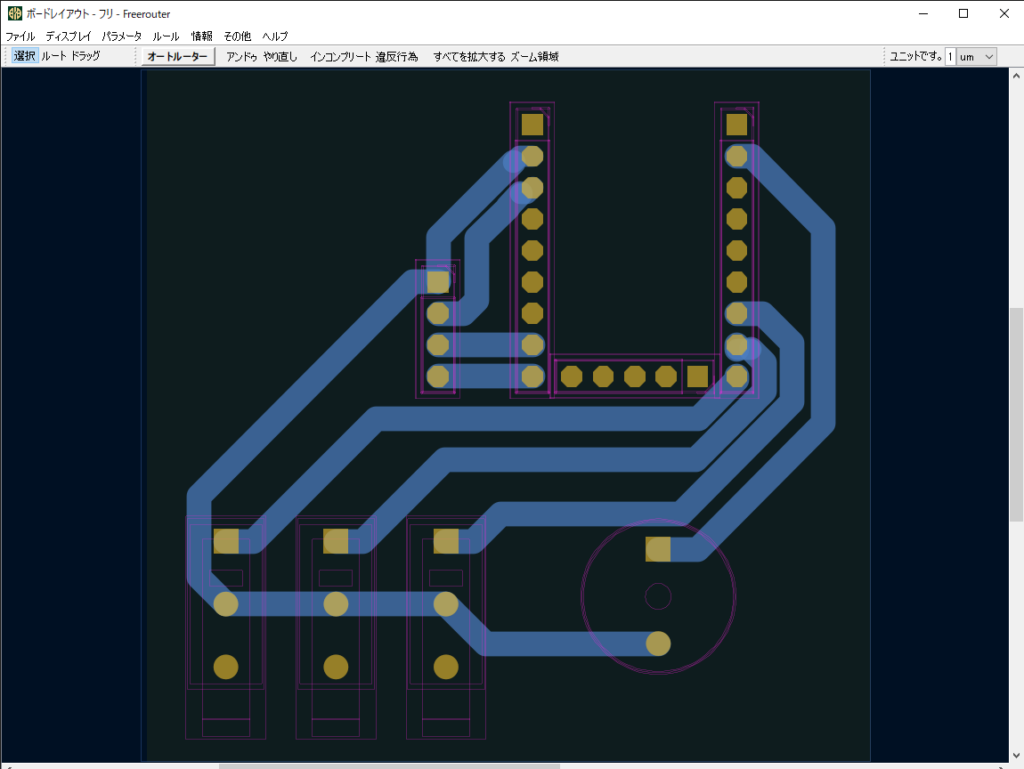KiCadを用いた片面実装基板の設計・製造工程の備忘録
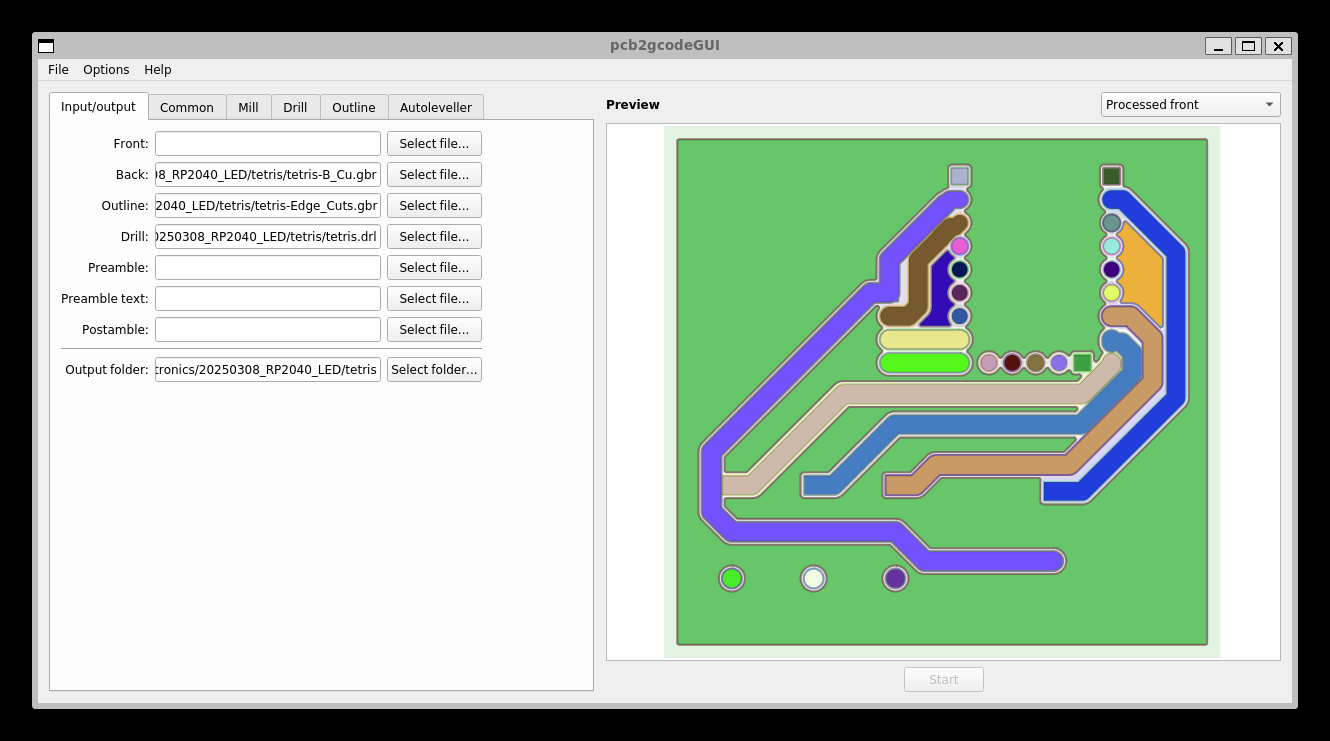
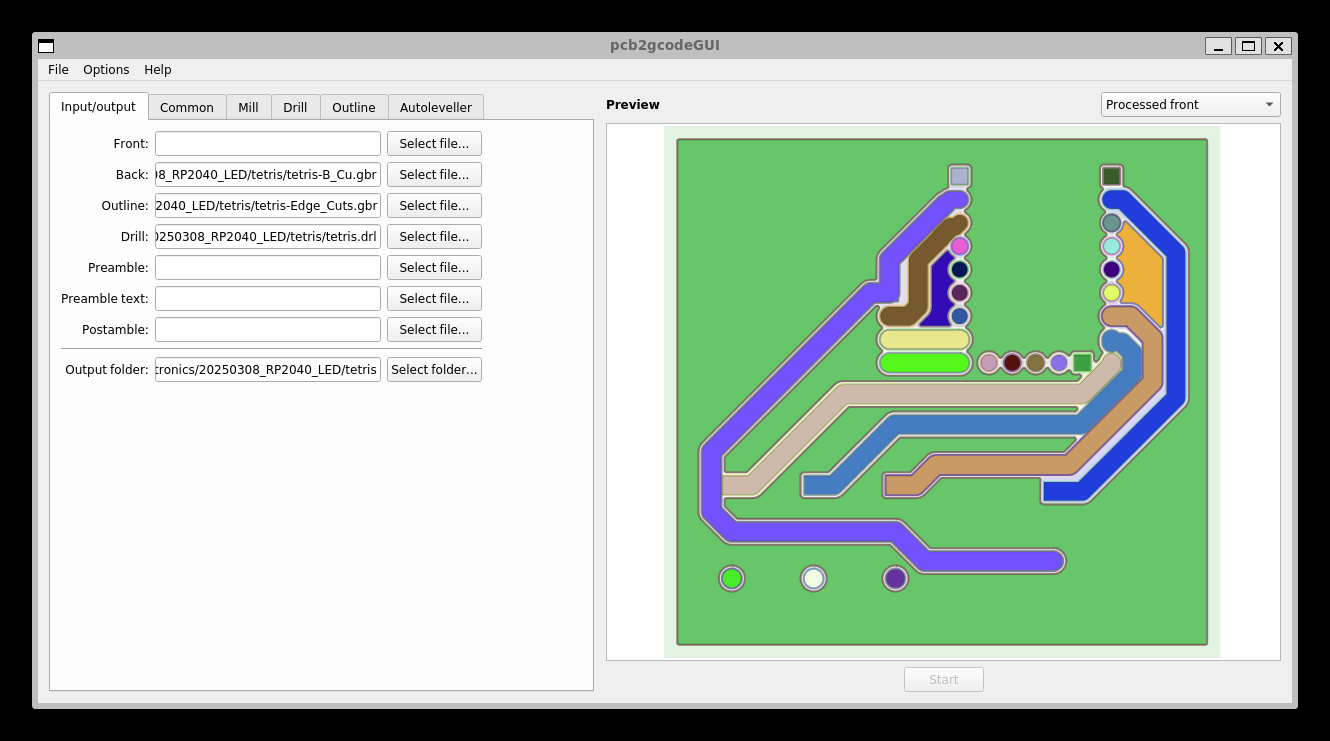
この記事では、回路図作成から基盤デザイン、Gerber出力、そしてNCマシンによる切削までの一連の流れを、KiCadとkiCadプラグイン(freerouting)、pcb2gcodeGUI)を用いた実例で解説します。各ステップに沿って、効率的に作業を進めるためのヒントも紹介します。
1. 回路図エディターでの作業
-
部品の配置と配線
まず、KiCadの回路図エディターを起動し、必要な部品をライブラリから選んで配置します。各部品間を配線し、回路全体の設計図を作成します。

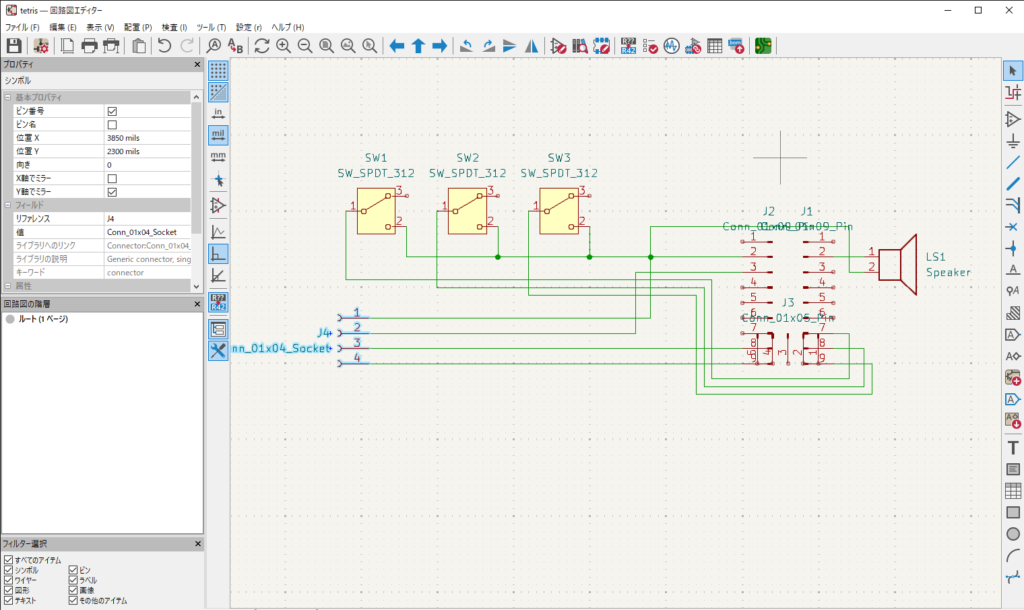
-
フットプリントの割り当て
各シンボル(部品)を右クリックして、プロパティからフットプリントの値に適切なフットプリントを割り当てます。これにより、後でPCBエディタに反映する際に部品の実体が正しく配置されます。

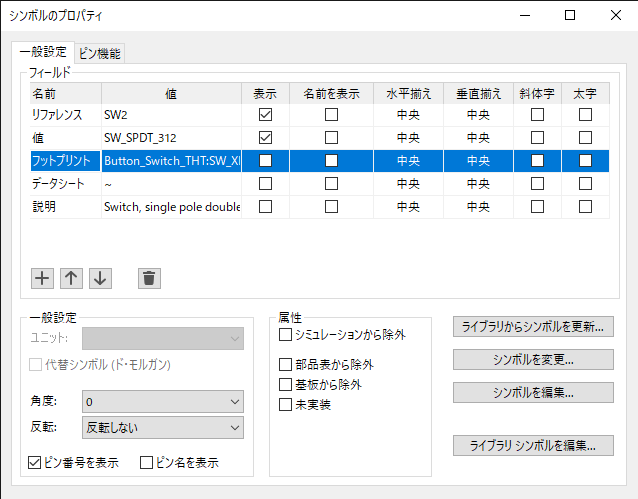
-
PCBエディタの起動と基盤更新
回路図の作成が完了したら、PCBエディタを起動します。回路図エディターから「基盤を更新」ボタンを押すことで、回路図に反映された部品と配線予定の経路がPCBエディタに転送されます。正しく設定・配線が行われていれば、部品とその接続パターンが画面上に表示されます。

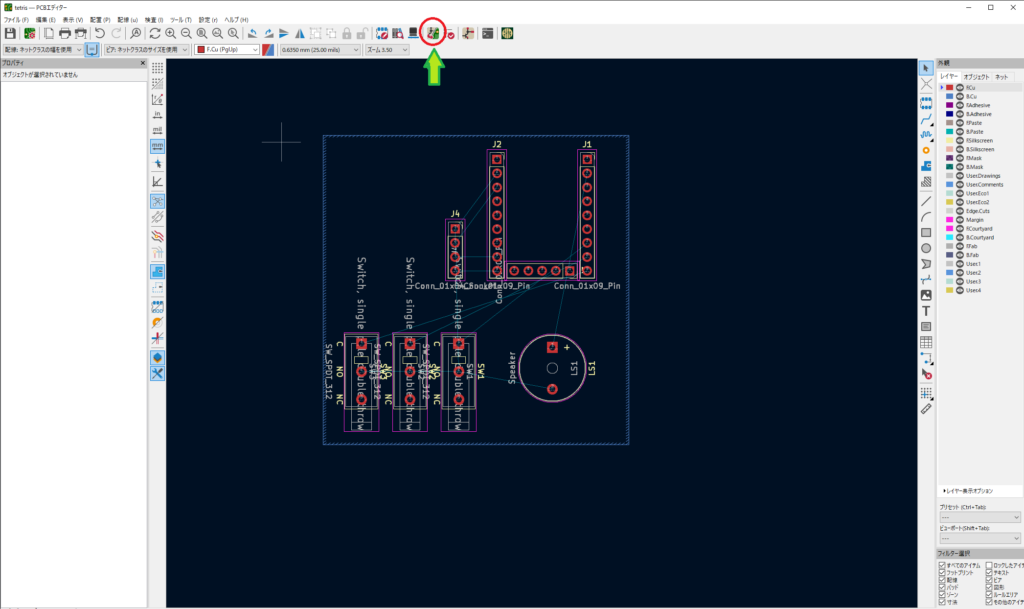
2. PCBエディタでのレイアウト作業
-
B.Cuレイヤーの選択
作業開始前に、まず【B.Cu(裏面銅)】レイヤーを選択し、基板の裏面での作業を行う準備をします。 -
freeroutingプラグインの起動
次に、freeroutingプラグインを起動し、配線の自動ルーティングを実行します。※kiCadのトップのプラグイン&コンテンツマネージャーからfreeroutingをインストールが必要

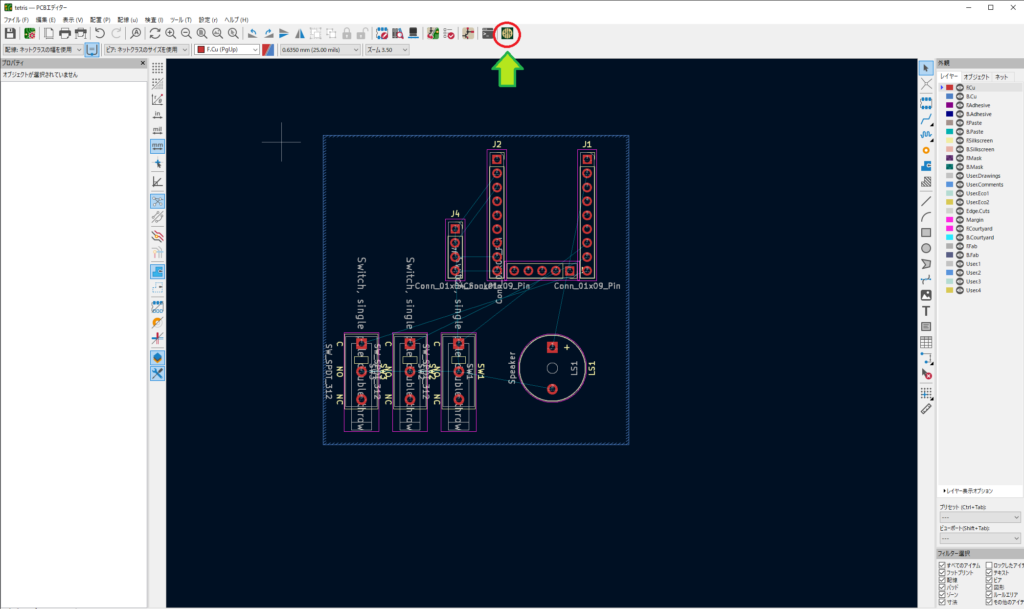
-
片面基板の場合のオートルート設定
片面基板の場合、パラメータ > オートルート設定で、対象レイヤーをF.CuまたはB.Cuのみに限定します。不要なレイヤーのチェックを外すことで、作業効率を向上させます。

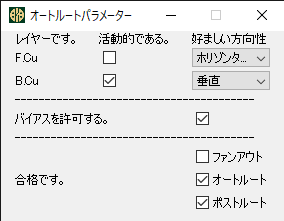
-
不要な配線の削除
もし誤った配線が存在する場合は、【編集 > 広域削除…】を選択し、「配線とピア」を選びOKを押すと、配線のみを削除できます。 -
塗りつぶしゾーンの設定
配線が整った後、【塗りつぶしゾーンを描く】機能を使って、内部の銅面の塗りつぶし範囲を設定します。
次に、【編集 > すべてのゾーンを塗りつぶし】を選択し、設定した範囲を実際に塗りつぶします。 -
エッジの設定
基板の外形を示すために、Edge.Cutsレイヤーを選択し、絵画ツールで短径を用いてエッジを正確に描画します。
3. Gerberファイルとドリルファイルの出力
-
ファイルの保存とプロット設定
まず、作業内容を保存し、【ファイル > プロット】を選択します。-
含めるレイヤーとして「B.Cu」と「Edge.Cuts」を指定し、出力フォーマットをGerberに設定します。
-
-
Gerberファイルの生成
プロットを実行すると、B.CuとEdge.Cutsの各レイヤーのgbrファイルが生成されます。 -
ドリルファイルの作成
続いて、【ドリル ファイルを生成】を選択します。-
PTH(スルーホール)とNPTH(非スルーホール)を一つのファイルにマージするオプションを選び、drlファイルとして生成します。
-
4. PCBからNCマシンへのG-code生成と切削
-
pcb2gcodeGUIの起動
WSL2環境下で、pcb2gcodeGUIを実行します。※WSL2にpcb2gcodeGUIをインストールしている必要あり。-
ここで、backにB.Cu、OutlineにEdge.Cuts、Drillに先ほど生成したdrlファイルをそれぞれ設定します。
-
-
各タブでのパラメータ設定
pcb2gcodeGUI内の各タブで必要な設定を調整し、最終的に「Start」を押すことで、G-codeファイルが生成されます。

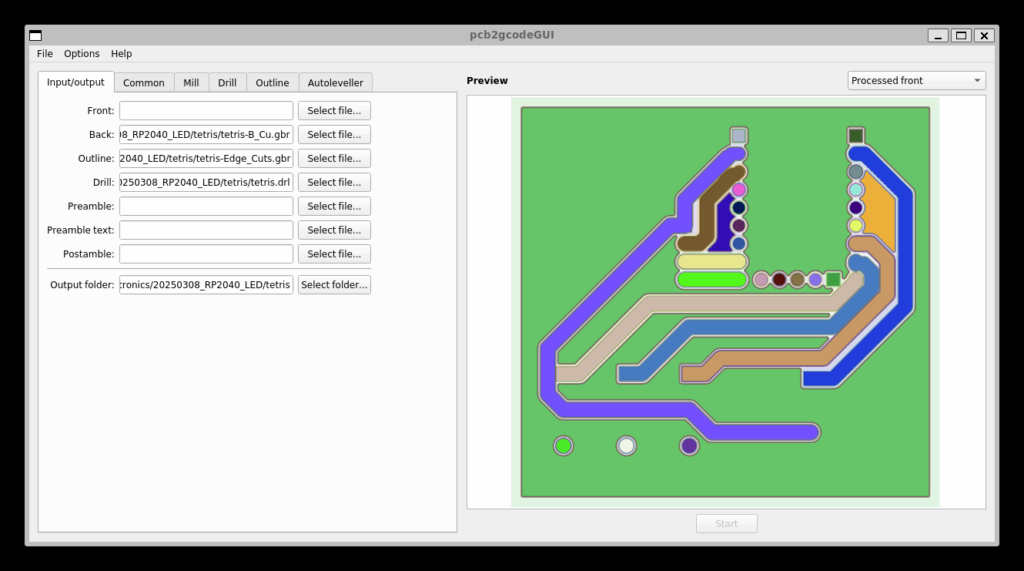
-
NCマシンによる切削
最後に、生成したG-codeファイルをNCマシンに読み込ませ、実際の切削工程に入ります。これで、設計したPCBが物理的に製作されます。
まとめ
今回の記事では、KiCadを利用した回路設計からPCBのレイアウト、Gerberおよびドリルファイルの出力、そしてpcb2gcodeGUIを使ったG-code生成・NCマシンでの切削までの一連の手順を解説しました。各工程での細かい設定やプラグインの使い方についても触れているので、同様のプロジェクトに取り組む際の参考にしていただければ幸いです。
今後の記事では、より詳細な各設定項目の説明やトラブルシューティングについても掘り下げていく予定です。ぜひ、あなたのプロジェクトでもこれらの手順を活用して、効率的なPCB製作を実現してください。