Raspberry Pi 3、Pico、激安USBキャプチャボードで作るPiKVM – VPNモニタリング編
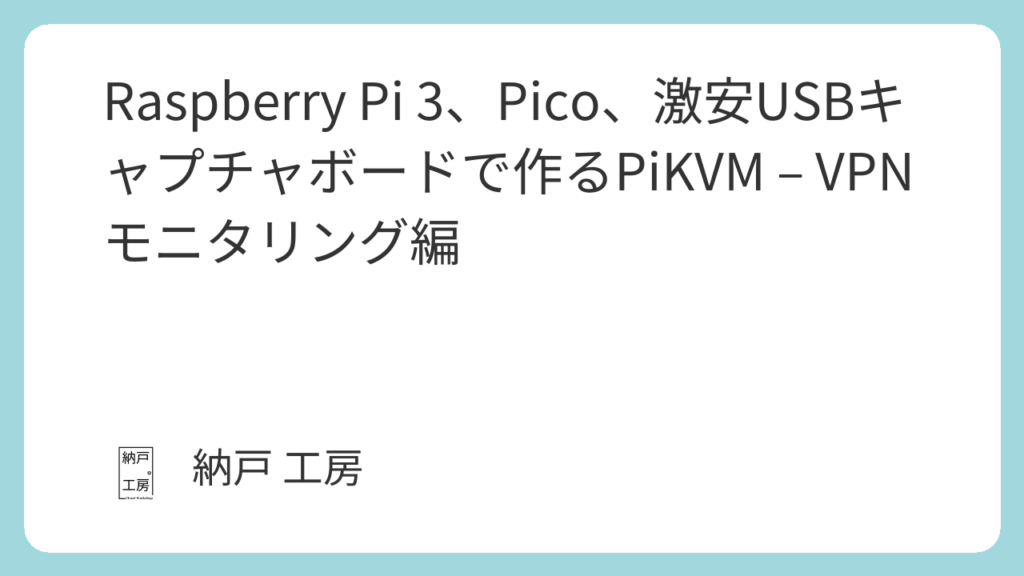
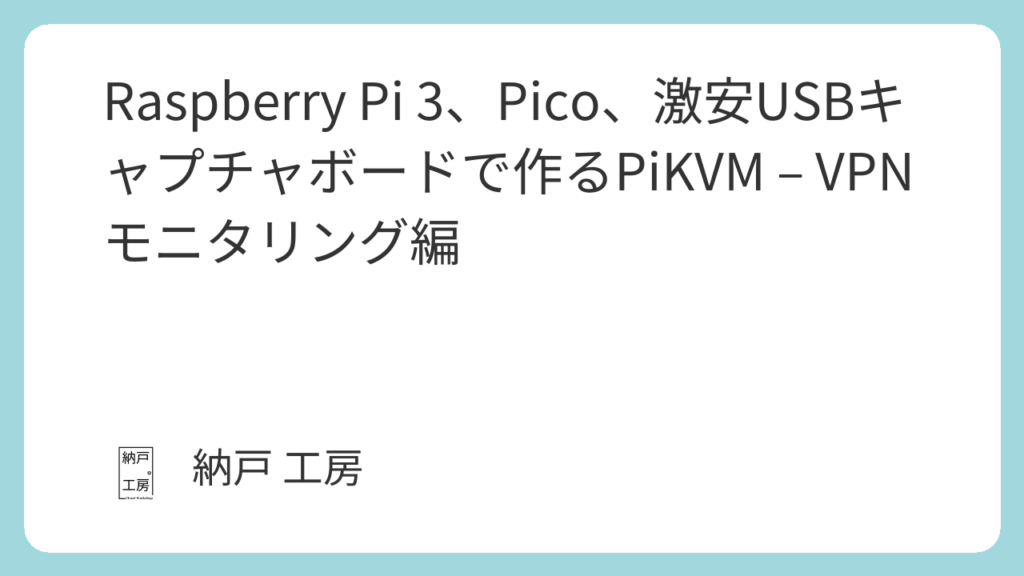
これまで、ハードウェア、ソフトウェア、ケース設計の各編で、Raspberry Pi 3、Picoもどき、HDMIUSBキャプチャーボードを用いて自作PiKVMを完成させました。今回は、PiKVMのモニタリング機能と、Tailscale VPNを使ったリモート管理の設定について解説します。この構成により、万が一サーバに問題が発生しても、遠隔でリブートや修正作業を実施できる安心の環境を構築できます。
ブラウザターミナルの現状と課題
Webターミナルのログイン状況
PiKVMのウェブUIでターミナルにアクセスすると、デフォルトで「kvmd‑webterm」ユーザとしてログインされます。
しかし、なぜか「kvmd‑webterm」ユーザのパスワードが未設定のため、このユーザからrootユーザへの切り替え(suコマンド)やパスワード変更ができず、運用上の不便さが生じています。
sudoers設定の確認
以下のファイル(/etc/sudoers.d/99_kvmd)を確認しても、
kvmd-pst ALL=(ALL) NOPASSWD: /usr/bin/kvmd-helper-pst-remount
とだけ記述されているため、kvmd‑webtermユーザにはsudo権限が付与されていません。
対策:kvmd‑webtermユーザにパスワード設定
SSHでのrootログインによる設定変更
そこで、まずはSSHでrootユーザ(初期パスワード:root)としてPiKVMにログインします。
以下の手順で、kvmd‑webtermユーザにパスワードを設定してください。
-
ファイルシステムをRead-Writeモードに切替
[root@pikvm ~]# rw + mount -o remount,rw / + mount -o remount,rw /boot + set +x === PiKVM is in Read-Write mode ===
-
kvmd‑webtermユーザに新規パスワードを設定
[root@pikvm ~]# passwd kvmd-webterm New password: Retype new password: passwd: password updated successfully
-
ファイルシステムを再びRead-Onlyモードに戻す
[root@pikvm ~]# ro + mount -o remount,ro / + mount -o remount,ro /boot + set +x === PiKVM is in Read-Only mode ===
この設定により、ブラウザのターミナルからsuコマンドを実行し、rootユーザのパスワード(初期値:root)を入力することで、root権限に切り替えられるようになります。
Tailscale VPNによるリモート管理の設定
Tailscaleのインストールと設定
リモートからPiKVMを管理するため、Tailscale VPNを導入します。公式の導入手順はこちらを参考にしてください。以下は基本的なインストール手順です:
-
PiKVMのアップデート
最新のpikvm-updateを実施して、システムを更新します。 -
Tailscaleクライアントのインストール
[root@pikvm kvmd-webterm]# rw + mount -o remount,rw / + mount -o remount,rw /boot + set +x === PiKVM is in Read-Write mode === [root@pikvm kvmd-webterm]# pacman -S tailscale-pikvm resolving dependencies... looking for conflicting packages... Packages (2) tailscale-1.82.0-1 tailscale-pikvm-0.9-1 Total Download Size: 9.97 MiB Total Installed Size: 36.80 MiB :: Proceed with installation? [Y/n] Y :: Retrieving packages... tailscale-1.82.0... 10.0 MiB 2.55 MiB/s 00:04 [########################] 100% tailscale-pikvm-... 3.4 KiB 2.74 KiB/s 00:01 [########################] 100% Total (2/2) 10.0 MiB 1820 KiB/s 00:06 [########################] 100% (2/2) checking keys in keyring [########################] 100% (2/2) checking package integrity [########################] 100% (2/2) loading package files [########################] 100% (2/2) checking for file conflicts [########################] 100% (2/2) checking available disk space [########################] 100% :: Processing package changes... (1/2) installing tailscale [########################] 100% (2/2) installing tailscale-pikvm [########################] 100% :: Running post-transaction hooks... (1/2) Reloading system manager configuration... (2/2) Arming ConditionNeedsUpdate...
-
Tailscaleサービスの有効化
[root@pikvm kvmd-webterm]# systemctl enable --now tailscaled Created symlink '/etc/systemd/system/multi-user.target.wants/tailscaled.service' -> '/usr/lib/systemd/system/tailscaled.service'.
-
Tailscale接続の開始
[root@pikvm kvmd-webterm]# tailscale up To authenticate, visit: https://login.tailscale.com/a/a456xxx Success.
Tailscaleを開始するとログインするためのURLが表示されます。そのURLにアクセスし、ログインすると接続が完了します。
-
Tailscaleの設定(任意)
必要であれば「Disable key expiry」のオプションを使い、有効期限を無期限にする設定も検討してください。Machines > pikvmの右の… > Disable key expiryを選択


スマホでのリモート接続
-
スマートフォンにTailscaleアプリをインストールします(iOS/Androidどちらも利用可能)。
-
スマホのブラウザから、PiKVMのTailscaleで割り当てられたIPアドレスを入力することで、PiKVMにアクセス可能です。


これにより、サーバにトラブルが発生しても、遠隔からPiKVMの再起動やログ確認などが可能になり、安定したリモート管理環境を実現できます。
まとめ
今回の記事では、PiKVMのモニタリング機能およびリモート管理環境を整えるための対策について解説しました。
-
ブラウザターミナルにデフォルトでログインする「kvmd‑webterm」ユーザのパスワード未設定問題を、SSH経由での設定変更で解決。
-
Tailscale VPNの導入により、スマートフォンからのリモートアクセスや管理を可能にし、万一のトラブル時も安心して対処できる体制を構築。
これらの設定により、ASRock Beeboxのモニタリング用途においても、常に安全かつリモートで迅速に対応できるシステムとなりました。今後もさらなるアップデートを重ね、快適な運用を目指していきます。
